BIOP-desktop
The documentation of the BIOP-desktop
| Demo | Installation | Build | Run | FAQ |
Run BIOP-Desktop
** Table of contents**
Run BIOP-Desktop remotly
Kubernetes vanilla
Files to use are in the k8s folder on BIOP-desktop github repository
Create pod
… using deployment
kubectl apply -f biop-desktop-deployment.yaml
… using job
kubectl apply -f biop-desktop-job.yaml
Access to jupyter
kubectl port-forward $(kubectl get pods -l app=biop-desktop -o name|head -n 1) 8888
or run the following command to get the pod name and specify the pod name in the following command
kubectl get pods
NAME READY STATUS RESTARTS AGE
biop-desktop-0-0 1/1 Running 0 30s
kubectl port-forward biop-desktop-0-0 8888
Open http://127.0.0.1:8888/lab in your web browser and continue with Use BIOP-Desktop
Cleanup
kubectl delete deployments.apps,jobs.batch -l app=biop-desktop
Kubernetes RunAI
Create pod using job
kubectl apply -f biop-desktop-runaijob.yaml
Access to jupyter
kubectl port-forward $(kubectl get pods -l app=biop-desktop -o name|head -n 1) 8888
or run the following command to get the pod name and specify the pod name in the following command
kubectl get pods
NAME READY STATUS RESTARTS AGE
biop-desktop-0-0 1/1 Running 0 30s
kubectl port-forward biop-desktop-0-0 8888
Open http://127.0.0.1:8888/lab in your web browser and continue with Use BIOP-Desktop
Cleanup
kubectl delete runaijobs.run.ai -l app=biop-desktop
RunAI interface
Slurm
(TODO)
Renku
(TODO)
Start BIOP-Desktop locally
Requirements
1.Please cf Installation
2.a. Pull the image from dockerhub using the following command:
docker pull biop/biop-desktop:0.1.0
or
2.b. Alternatively you can Build image.
Run
(0 - Start Docker Desktop)
Open a command prompt and enter the following command:
docker run -it --rm -p 8888:8888 --gpus device=0 biop/biop-desktop:0.1.0
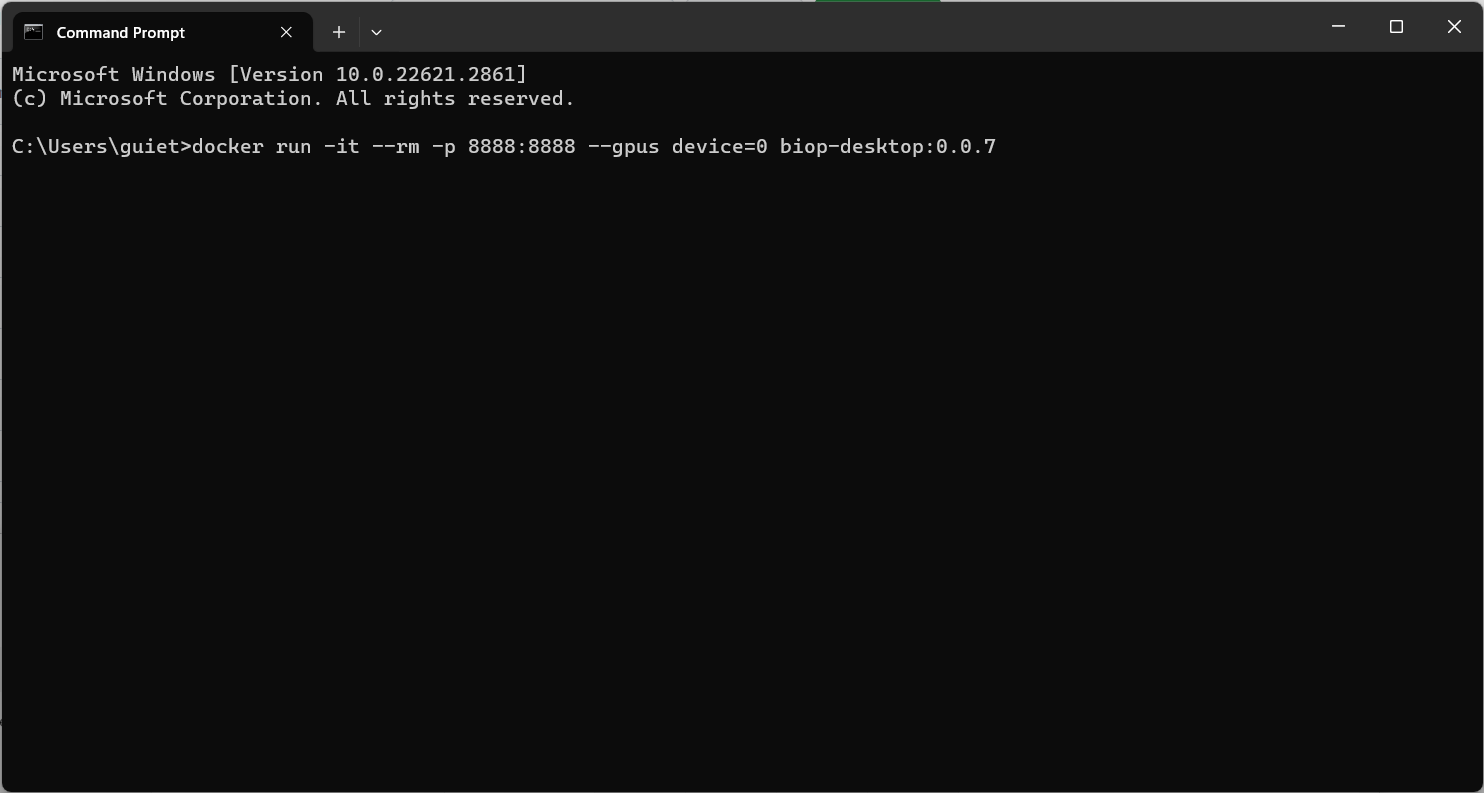
Access to jupyter
Open http://127.0.0.1:8888/lab in your web browser and continue with Use BIOP-Desktop
Use BIOP-Desktop
You arrive on JupyterLab (which is convenient to drag & drop image/file see faq for more info)
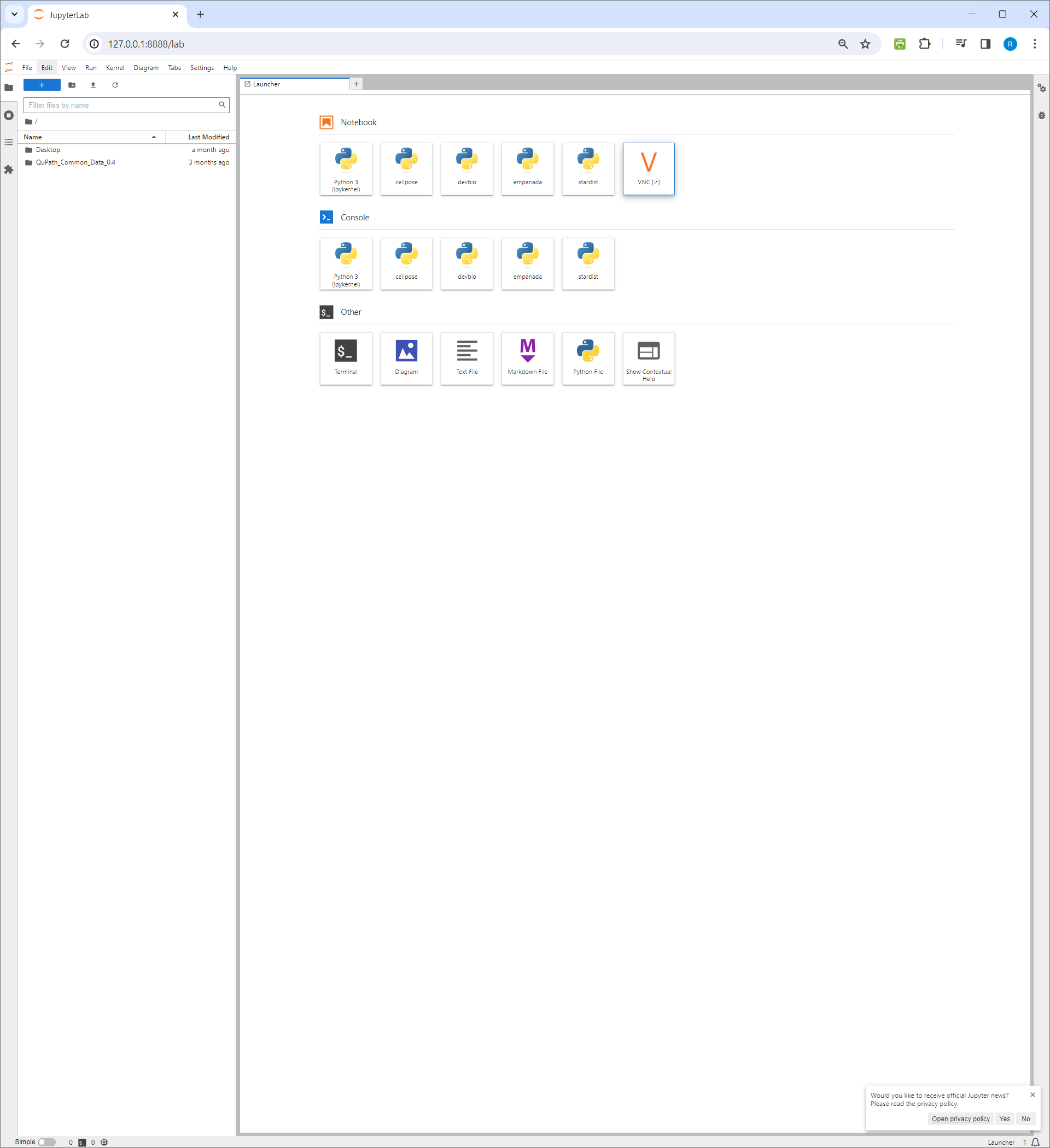
AND Click VNC icon to open the Desktop
![]()
On the Desktop
You can use the software installed in the image
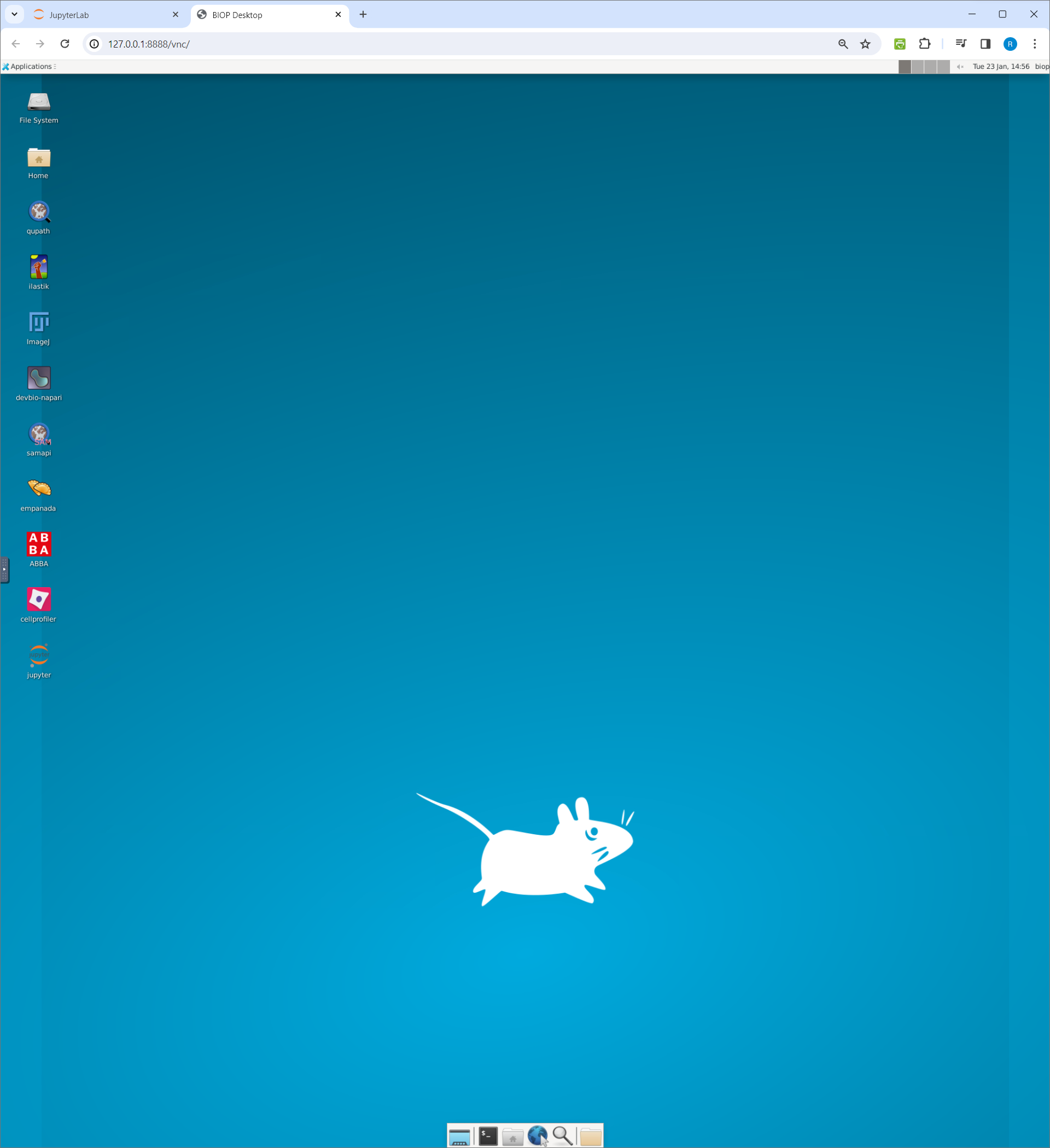
To discover some workflows you can have a look to Demo